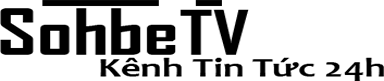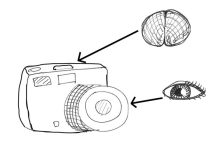6 khía cạnh quan trọng của việc hiệu chỉnh màn hình bạn cần biết
Việc tinh chỉnh thông số màn hình dường như khá phức tạp. Có lẽ đúng thế thật! nhưng bạn sẽ sớm cảm thấy thoải mái với việc này nếu bạn nắm vững một vài nguyên tắc căn bản. Nó chỉ là câu hỏi về việc chia nhỏ chủ thể ra. Trong bài viết này, chúng ta sẽ tìm hiểu 6 khía cạnh của nghệ thuật bóng tối và cách hiệu chỉnh màn hình của bạn.
Một điều cần biết về độ sáng màn hình là bạn chỉ có thể điều chỉnh phần cứng đối với màn hình LCD thôi. Cơ bản là bạn thay đổi độ sáng đèn nền bằng một núm vặn.
Điều trên chỉ sai nếu bạn lựa chọn một thiết lập độ sáng thấp hơn mức giới hạn cho phép của màn hình, trong trường hợp đó chúng ta sẽ cần sự can thiệp của một phần mềm tinh chỉnh. Trong trường hợp lý tưởng bạn sẽ không muốn việc đó xảy ra, bởi vì phần mềm sẽ ngốn kha khá gamut của màn hình (độ rộng của dải màu mà màn hình hiển thị ) và sẽ dẫn đến một vài vấn đề chẳng hạn như vấn đề banding.
Hãy luôn luôn sử dụng phần mềm mà giúp bạn biết rõ độ sáng màn hình thế nào và có thể tinh chỉnh qua lại.
Những tinh chỉnh phần mềm sẽ thông qua bộ vi xử lí đồ họa, trong khi tinh chỉnh bằng phần cứng lại bỏ qua bộ vi xử lí đồ họa GPU và gửi trực tiếp tới màn hình. Cách đầu tiên có thể sẽ gây ra nhiều vấn đề trong một vài trường hợp và cũng là một cách khá hữu ích để cân nhắc sử dụng. Những loại màn hình đắt tiền có xu hướng cho phép hiệu chỉnh phần cứng nhiều hơn, cho phép tạo ra chất lượng hình ảnh cao hơn.
Độ sáng màn hình được đo bằng candela trên mét vuông (cd/m2 ), đôi lúc còn được gọi là “nits”. Một màn hình LCD mới thông thường sáng quá độ (ví dụ hơn 200 cd/m2). Ngoài ra nó còn khiến việc thể hiện hình ảnh trở nên khó khăn hơn dẫn đến giảm tuổi thọ của màn hình.
Bạn cần một thiết bị căn chỉnh thông số để đo đạc độ sáng của màn hình và luôn luôn đưa nó về cùng mức độ cũng như giảm dần đèn nền. Rắc rối khi sử dụng những thiết lập hiển thị trên màn hình (ví dụ độ sáng 50%) là ý nghĩa của chúng sẽ thay đổi theo thời gian.
X-rite i1Display Pro.
Mặc dù là thiết lập tùy ý nhưng mức thiết lập 120 cd/m2 là mức hầu hết phần mềm để mặc định là mức khá tốt để bắt đầu. Phần lớn màn hình có thể đạt được mức độ đó bằng cách sử dụng chế độ tinh chỉnh độ sáng OSD mà không cần động tới việc giảm thiểu mức độ RGB và gamut. Thiết lập mà bạn sử dụng không có gì đáng nói trừ khi bạn đang cố gắng căn chỉnh màn hình trước khi in.
Lý tưởng nhất là bạn nên kiểm soát được ánh sáng môi trường trong vùng chỉnh sửa nhờ đó bạn sẽ tự do tinh chỉnh độ sáng theo ý bạn. Màn hình nên là đối tượng sáng nhất trong tầm nhìn của bạn. Nếu bạn buộc phải chỉnh sửa trong thiết lập ánh sáng, độ sáng hẳn đã được nâng lên để mắt bạn có thể nhìn thấy chi tiết đổ bóng trong những bức ảnh. Một vài công cụ hiệu chỉnh sẽ phân tích ánh sáng xung quanh và thiết lập những thông số tương ứng. Trong những trường hợp đã được kiểm soát, tính năng này không cần thiết và thậm chí khá vô dụng.
Nhiều máy in thiết lập độ sáng màn hình của chúng rất thấp. Gần như vậy, ý tôi là trong khoảng 80-100 cd/m2. Ý tưởng ở đây là giữ một khoảng trống nhỏ của giấy in kế bên màn hình và giảm độ sáng cho tới khi nó khớp với giấy, hoặc chỉ điều chỉnh ánh sáng xuống mức thấp thôi.
Những nhược điểm tiềm tàng bao gồm hình ảnh màn hình bị giảm sút bởi vì không phải tất cả màn hình đều có thể đạt được độ sáng thấp mà không bị lỗi. Nhưng bạn vẫn có thể thử làm để tìm kiếm những gì hiệu quả cho bạn và bộ gear của bạn.
Một cách khác những máy in thiết lập độ sáng là chỉnh độ sáng ngang bằng với vùng xem khi in ấn. Mặc dù ánh sáng trong vùng này có thể khác với độ sáng của bản in cuối cùng nhưng nó sẽ hữu ích để ta biết rằng việc tinh chỉnh thông số màn hình chưa bao giờ chính xác một cách tuyệt đối. Cũng vậy, ta luôn luôn có thể điều chỉnh cường độ của ánh sáng hiển thị khi in. Bằng cách sử dụng phương pháp này, độ sáng màn hình có thể cao tới 140-150 cd/m2. Bất cứ màn hình nào cũng có thiết lập này cả.
Hầu hết những phần mềm tinh chỉnh thông số sẽ mặc định thiết lập white point 6500k, nó là một ánh sáng trắng nhẹ mắt giống “ánh sáng ban ngày”. Cái này thường gần với white point mặc định của màn hình, như vậy nó không phải là một thiết lập tệ hại nhưng bạn không cần chấp nhận những mặc định phần mềm như vậy.
Nếu bạn đang sở hữu một màn hình ở mức độ tiêu dùng rẻ tiền hoặc một chiếc laptop với lượng bit màu thấp (hầu hết laptop đều có), sẽ là một ý hay nếu bạn chọn thiết lập “native white point”. Thiết lập này thông thường có sẵn trong những chương trình hiệu chỉnh nâng cao, kể cả chương trình mã nguồn mở DisplayCAL.
Khi bạn chọn một native white point hay bất cứ thứ gì “native” trong chế độ hiệu chỉnh, bạn đang giúp màn hình ở nguyên hiện trạng mặc định ban đầu. Bởi vì việc này có nghĩa không có những điều chỉnh nào được thực hiện, màn hình hiển thị sẽ ít phải chịu nhiều tổn hại chẳng hạn như vấn đề banding.
Trong vật lý, nhiệt độ màu Kelvin là một hệ màu ánh sáng chính xác được xác định bởi nhiệt độ vật lý từ nguồn sáng của vật màu đen. Như bạn có thể biết, nhiệt càng lớn thì ánh sáng trở nên càng mát hơn hay xanh hơn.
Những màn hình không hoạt động như vậy bởi vì nguồn ánh sáng của chúng – LED hay ánh sáng huỳnh quang – không sinh ra từ nhiệt. Chúng sử dụng một nhiệt độ màu tương quan (Correlated color temperature – CCT). Một điều cần biết về nhiệt độ màu tương quang là nó không chính xác là một loại màu sắc. Sự mơ hồ này không lý tưởng khi cố gắng kết hợp 2 hay nhiều màn hình với nhau.
Hình minh họa phía trên của hệ màu CIE 1931 vẽ các nhiệt độ màu Kelvin dọc đường cong được gọi là Planckian locus. Các nhiệt độ màu tương quan được biểu thị là những đường thẳng đi qua locus. Ví dụ, một CCT 6000K có thể ở đâu đó dọc màu xanh lá tới trục magenta. Một nhiệt độ màu 6000K chuẩn sẽ nằm trực tiếp trên Planckian locus tại điểm đường thẳng giao nhau, nên màu của nó luôn giống nhau.
Mặc dù các nhiệt độ màu có thể không giống nhau giữa các màn hình, phần mềm hiệu chỉnh sẽ giúp làm cho màu sắc chính xác hơn. Nó sẽ sử dụng tọa độ sắc độ x và y (như trong đồ thị trên) để kẻ chính xác bất cứ nhiệt độ màu nào. Vì thế, theo lý thuyết, bạn vẫn có thể có được white point tương tự của 2 màn hình khác nhau trong quá trình hiệu chỉnh.
Dù cho bạn quyết định làm điều đó, sự khác biệt giữa các gamut vẫn có khả năng làm mọi thứ phức tạp hơn. Thường thì sẽ dễ dàng hơn nếu bạn quên về việc kết hợp các màn hình lại và chỉ sử dụng cái tốt hơn so với cái còn lại để chỉnh sửa.
White point được chọn không phải lúc nào cũng giống với ánh sáng mà bạn chọn để hiển thị hoặc in ấn. Vì lý do đó, bạn có thể muốn thử nghiệm với nhiều tùy chỉnh khác nhau. Hãy nhớ là bạn sẽ làm tổn hại đến chất lượng hình ảnh nếu bạn chỉnh white point xa khỏi thiết lập mặc định. Trong lúc hiệu chỉnh, bạn thường tìm kiếm sự thỏa hiệp và/ hoặc thử các giới hạn của hiệu suất màn hình của bạn. Một khi bạn biết các thay đổi này có thể ra những vấn đề gì, bạn có thể đảo ngược lại chúng một cách dễ dàng
Các hình ảnh kĩ thuật số luôn được mã hóa gamma sau khi chụp. Nói cách khác, chúng được mã hóa theo cách tương ứng với mắt người và có thể thấy được ánh sáng phi tuyến. Mắt chúng ta nhạy cảm với sự thay đổi ở tone màu tối và ít hơn so với tone màu sáng. Mặc dù ảnh kĩ thuật số được lưu trữ lại, chúng quá sáng để thấy được. Chúng phải được mã hóa hoặc hiệu chỉnh bởi màn hình.
Máy ảnh kĩ thuật số nhận biết được ánh sáng tuyến tính, nhờ đó nhận được gấp đôi lượng sáng. Mã hóa gamma và hiệu chỉnh thay đổi dãy màu mắt người có thể thấy được. Mắt người nhạy cảm với những sự thay đổi trong ánh sáng mờ hơn trong ánh sáng chói. Nhân tiện, những đoạn đốc trong hình trên rất mượt. Bất cứ màu hoặc dọc màu nào bạn thấy được tạo bởi màn hình và điều chỉnh quá mức sẽ khiến nó tệ hơn.
Đây là nơi cài đặt gamma của màn hình (hoặc đường cong tonal phản ứng) vào cuộc. Nó chỉnh sửa hình ảnh mã hóa gamma để làm cho tấm ảnh trông bình thường hơn. Cài đặt gamma cần đạt được ở đây là 2.2 và đây cũng là thông số gamma mặc định trong các chương trình hiệu chỉnh. Tuy nhiên, đây là một cài đặt khác bạn có thể lạc trôi khỏi nó nếu phần mềm của bạn cho phép sử dụng.
Cũng như thiết lập white point, thiết lập gamma là một tùy chỉnh phần mềm có thể hạ cấp hình ảnh của màn hình. Nếu bạn hiệu chỉnh với native gamma, bạn ít có khả năng làm hại đến hiệu suất màn hình hơn. Cái giá phải trả duy nhất là việc hình ảnh bên ngoài chương trình quản lý màu sắc có thể trông sáng hơn hoặc tối hơn. Tuy nhiên, bên trong chương trình quản lý màu sắc, hình ảnh sẽ hiện thị bình thường.
Một khi bạn đã thêm các tùy chỉnh vào phần mềm hiệu chỉnh, điều gì sẽ xảy ra tiếp theo? Chúng được gắn vào profile ICC (được tạo ra sau khi hiệu chỉnh) dưới dạng đuôi .vcgt. Sau đó nó sẽ tải vào trong card màn hình LUT khi khởi động cùng với thời điểm màn hình bắt đầu thay đổi.
Như đã đề cập ở trên, nếu bạn chỉ chọn duy nhất cài đặt hiệu chỉnh có sẵn trong máy bạn sẽ không thấy sự thay đổi nào với màn hình khi khởi động. Màn hình Windows có thể trông khác với thiết lập native gamma vì nó không nhận biết được màu. Còn màn hình Mac sẽ vẫn không đổi.
Với những màn hình đắt tiền, LUT thường nằm trong chính màn hình luôn ( được gọi là phần cứng LUT), bỏ qua GPU. Một lợi ích của nó là bạn có thể tạo nhiều profile hiệu chỉnh và chuyển đổi dễ dàng giữa chúng. Điều này dường như là không thể với các màn hình rẻ tiền.
Các màn hình cao cấp đi kèm với phần mềm riêng cho phép bạn vọc vạch nhiều nhưng đa số chúng không linh hoạt cho lắm. Mặc dù vậy ta nên chú ý rằng vài bộ hiệu chỉnh hoạt động với các chương trình bên thứ 3 dù cho phần mềm nó kèm theo là gì. Ngược lại, vài cái khác sẽ trói chặt bạn với phần mềm của chúng nên hãy kiểm tra kĩ khi bạn mua một bộ hiệu chỉnh.
Nhưng thật trớ trêu, một trong những thứ mà nhiều chương trình tiên tiến cho phép bạn làm là không làm gì cả. Nói cách khác, họ để bạn chọn cài đặt hiệu chỉnh có sẵn. Hãy thử qua DisplayCAL hoặc các chương trình basICColor nếu bạn muốn linh hoạt hơn nhưng hãy kiểm tra tính tương thích với thiết bị của bạn trước đã.
Từ “calibration” là một thuật ngữ rộng thường nói đến quá trình hiệu chỉnh và tạo profile cho màn hình. Tuy nhiên, bạn nên chú ý rằng đây là 2 hành động riêng biệt. Bạn hiệu chỉnh một màn hình và trả nó về trạng thái trước đó. Một khi ở trong trạng thái đó, bạn có thể tạo profile miêu tả kết quả hiện tại cho màn hình đó. Điều này cho phép nó giao tiếp với các chương trình và thiết bị khác và kích hoạt công cụ quản lý màu sắc.
Thông tin DisplayCAL vào cuối quá trình chỉnh sửa và tạo profile. Gamut coverage là tỉ lệ của hệ màu màn hình bao phủ. Gamut volume bao gồm độ phủ ngoài hệ màu đó.
Nếu bạn không thể chi trả cho một thiết bị hiệu chỉnh thì tốt hơn hết nên chỉnh sửa qua công cụ online còn hơn là không làm gì cả. Bạn vẫn sẽ cần phải hạ độ sáng xuống từ mức mặc định. Hãy kiểm tra mọi thứ như độ trắng, đen trên trang web như trang này.
Bạn không thể tạo ra một profile phù hợp cho màn hình nếu chỉ sử dụng phần mềm thôi. Bất cứ phần mềm nào nói rằng có thể làm được điều đó đều sử dụng một profile chung hoặc hệ màu sRGB.